重度の物理障害からのデータ復旧に強いと評判の高い【EaseUS Data Recovery Wizard】について、その復元率を複数のファイルと記録媒体で検証しました。
以下の10種類のファイルとそれらを圧縮したZIPファイルの計11個のファイルを1つのフォルダにまとめ、PC(SSD)、外付けHDD、USBメモリ、外付けSSD(USB)、SDHCカードに入れた後に削除し、ごみ箱も空にして復元を試みました。
- 検証したファイル
- Excel(.xlsx)
- Word(.docx)
- Illustrator(.ai)
- Photoshop(.psd)
- PDF(.pdf)
- 画像(.jpg)
- 動画(.mp4)
- JavaScript(.js)
- SQL(.sql)
- PHP(.php)
- アーカイブ(.zip)

【EaseUS Data Recovery Wizard】の使用感は、シンプルなUIで非常に使いやすい印象です。複雑な操作は全く無く、直感的な少ない操作で完結します。
NASでも検証したかったのですが、個人のNASはSSHに対応しておらず、社内のNASは規定でSSHを有効化できないので断念しました。
検証する記録媒体により、デスクトップPC(高スペック)とノートPC(低スペック)の2台を使用しましたが、当然ながらスペックの高いほうがスキャンが速やかで、体感的に復元率もスペックの高いほうが良好な印象を受けました。
また、PC内蔵(記録媒体がSSD)での検証は、ドライブがシステムドライブであることも復元率に影響を与えたのではないかと推測します。なお、それらに関わらす、ZIPアーカイブしたファイル、画像(ビットマップ)や動画は100%復元できる印象でした。
なお、イーザスソフトウェアでは、「HDDクローン・SSD換装応援キャンペーン」の開催を予定しています。「EaseUS Disk Copy Pro(製品版)」を先着500名様へ無償配布し、上位版(Technician)も30%OFFにて提供します。ご興味おありの方は、是非この機会にご検討ください!
- キャンペーン期間(24時間)
- 2023年12月12日(火)正午12時~2023年12月13日(水)正午12時
- キャンペーンページ
- https://jp.easeus.com/campaign/disk-copy-giveaway-2023.html
検証の準備
【EaseUS Data Recovery Wizard】のインストール
-
とりあえず、【EaseUS Data Recovery Wizard】をインストールします。まずは無料体験版のインストーラーをダウンロードします。
-
ダウンロードしたインストーラー(.exe)を実行してインストールを開始します。[カスタムインストール]からインストール先を変更することも出来ますが、今回は初期設定のまま[今すぐインストールする]からインストールします。
-
インストールはすぐに完了しますので、[今すぐ始める]をクリックして開きます。
-
ウィンドウの左上が「EaseUS Data Recovery Wizard Trial」となっています。無料体験版でも製品版と同等の機能を有している【EaseUS Data Recovery Wizard】ですが、復元容量の制限があるので、今回はProバージョンにアップグレードします。[ライセンス認証]をクリックします。
-
ライセンスコードを入力して[ラインセンス認証]をクリックします。
-
認証が完了し、製品版のロックが解除されますので[OK]をクリックします。
-
ウィンドウの左上が「EaseUS Data Recovery Wizard Professional」に、[ライセンス認証]ボタンだった左下が「Professional」表記に変わります。
テストフォルダの作成
これで検証の準備が整いました。
データ復元の検証
PC(SSD)のデータ復元を検証
SSDなので、TRIMの有効と無効の両方で数回テストしてみました。結果的には、TRIMの有効/無効に関わらず、復元できる場合(復元しやすいファイル)と復元できない場合(復元しにくいファイル)がある印象です。
TRIM命令についてはこちらをご覧ください。
TRIM有効化でテスト
PC(記録媒体はSSD・Cドライブ)の Downloadsフォルダ > test-trim-onフォルダ に11種類のファイルを入れ、test-trim-onフォルダごと削除して、ごみ箱も空にしました。
-
ごみ箱を空にした後、【EaseUS Data Recovery Wizard】を起動してCドライブを[スキャン]します。ドライブ全体をスキャンしたほうが復元できる可能性が高いようです。ソフトウェアのヘルプにも「注:ディスク全体をスキャンすることは、長い時間がかかりますけど、大切なデータを復元するにとっては最良の方法です」と書かれてあります。
-
まず「クイックスキャン」が始まり、それが完了すると「ディープスキャン」が始まります。「ディープスキャン」が完了してスキャン完了です。
ごみ箱を空にしてすぐ後にスキャンしたためか、「紛失ファイル」ではなく「既存のファイル」フォルダの下層(Windows(C:) > 既存のファイル > Users > ユーザー名 > Downloads > test-trim-on)にありました。 -

[復元]ボタンをクリックすると復元先のフォルダを指定するダイアログが開きますので、フォルダを選択して進めます。念のために復元先はスキャンしたドライブとは違う場所(外付けHDD)を指定しました。
復元したファイルを全て開いて確認した結果、
- 破損等で開けなかったファイル
- PDF、Word
- 正常に復元できたファイル
- 上記以外の全てのファイル
となり、ZIPファイルの中身は10種類全て開くことができ、正常に復元できていました。
-
その後、再度、同じドライブをスキャンすると test-trim-on は検索されず、時間の経過とともに検索されなくなるのかと思いながら…
-
TRIMを無効化して再度スキャンすると、今度は「削除済み」フォルダの中(Windows(C:) > 紛失ファイル > 削除済み > Users > ユーザー名 > Downloads > test-trim-on)に発見できました。
先ほど破損していたPDFとWordファイルは見つけることが出来ませんでしたが、その他のファイルはZIPの中身10種類含めて、全て正常に復元できました。
その後、再度、TRIMを無効化したり有効化したりしてみましたが、検索されることはありませんでした。
時間経過とともに復元は困難になるようですが、削除後、速やかにTRIMを無効化してスキャンすると復元できる可能性が高まるようです。
TRIM無効化でテスト
-
上記同様、11種類のファイルを入れた test-trim-offフォルダ を作り、test-trim-offフォルダごと削除して、ごみ箱も空にした後、【EaseUS Data Recovery Wizard】でドライブをスキャンしました。
-
復元した結果、
- 破損等で開けなかったファイル
- Illustrator、PDF
- 開いたが空白だったファイル
- PHP
- 正常に復元できたファイル
- 上記以外の全てのファイル
となり、ここでもZIPファイルの中身は10種類全て開くことができ、正常に復元できていました。
-
上記1~2と同様のテストを再度行うと、
- 破損等で開けなかったファイル
- Excel、Word、Illustrator、PDF、JavaScript
- 正常に復元できたファイル
- 上記以外の全てのファイル
となり、ZIPファイルの中身は10種類全て開くことができ、正常に復元できていました。
再度スキャンすると検索されなかったので、一度復元すると検索されない可能性が高いと言えます。
TRIM無効化でテストしましたが、復元率は有効化時より悪くなりました。バックグラウンドの処理が多いシステムドライブでのテストだったのが影響しているかもしれないと思いました。
大事なデータはシステムドライブとは切り分けて別ドライブ(出来れば物理的に)に保存するのが、不測の事態のデータ復旧にとっても良いのではないかと思います。
また、ExcelやWordなどのMicrosoft Officeの破損ファイルを修復したい場合は、下記ページが参考になると思います。
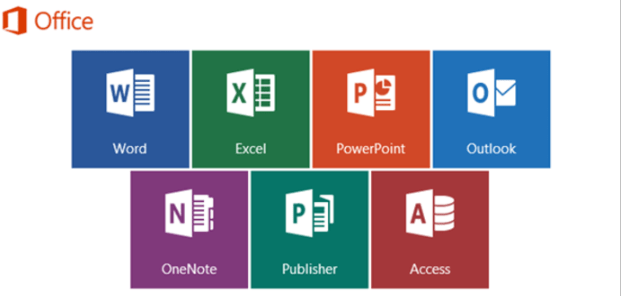
外付けHDDのデータ復元を検証
-
USB接続の外付けHDD(Fドライブ)に前述の11種類のファイルを入れた test-hddフォルダ を作り、test-hddフォルダごと削除して、ごみ箱も空にし、【EaseUS Data Recovery Wizard】でドライブをスキャンします。スキャン時間はディスクのスペックや容量にもよりますが、SSDに比べてHDDは500GBでもかなり長い時間(2時間前後か)がかかった印象です。
-
$RECYCLE.BIN(ローカルディスク(F:) > 紛失ファイル > 削除済み > $RECYCLE.BIN > test-hdd)に見つかりました。
また、今回のテストファイルとは別に、過去に削除されたファイルが多数見つかりました。
なお、目当てのファイルやフォルダが見つけにくい時は、右上の検索ボックスを活用すると良いでしょう。 -
PCのデスクトップに復元した結果、全てのファイルが正常に復元できていました。
-
上記1~2のテストを再度行ったところ、スキャンの結果、$RECYCLE.BIN ではなく、「削除済み」フォルダ直下(ローカルディスク(F:) > 紛失ファイル > 削除済み > test-hdd)に見つかりました。時間経過とともに発見される場所が変わる場合があるようです。
PCのデスクトップに復元した結果、全てのファイルが正常に復元できていました。
外付けHDDでは、ほぼ100%復元できると言えそうです。
USBメモリのデータ復元を検証
-
USBメモリ(Gドライブ)に11種類のファイルを入れた test-usbフォルダ を作り、test-usbフォルダごと削除して、ごみ箱も空にし、【EaseUS Data Recovery Wizard】でドライブをスキャンすると、「削除済み」フォルダ直下にフォルダ名が文字化けした状態(test-usb ではなく #est-usb)で見つかりました。
この場合、検索ボックスでは見逃す可能性がありますが、ワイルドカード(*)が使えるようなので、検索で見つける場合はワイルドカードや部分検索も使います。 -
- 破損等で開けなかったファイル
- Illustrator
- 正常に復元できたファイル
- 上記以外の全てのファイル
ZIPファイルの中身は10種類全て開くことができ、正常に復元できました。
-
上記1~2と同様のテストを再度行ったところ、全てのファイルが正常に復元できました。
どの記録媒体でもIllustratorファイルは復元しにくいのかもしれません。しかしそれ以外は全て復元できており、ZIPアーカイブでは100%復元できています。
USBメモリは、不適切な取り外しなどから、突然認識しなくなることがあります。そんな場合は下記ページが参考になると思います。

外付けSSD(USB)のデータ復元を検証
-
バッファロー製の外付けSSDに11種類のファイルを入れた test-ssd-usbフォルダ を作り、test-ssd-usbフォルダごと削除して、ごみ箱も空にします。なお、TRIMは無効になっています。
-
【EaseUS Data Recovery Wizard】で該当のドライブを[スキャン]します。
-
$RECYCLE.BIN(SSD-PUTA(V:) > 紛失ファイル > 削除済み > $RECYCLE.BIN > test-ssd-usb)に見つかりました。excel.xlsx が重複していますが、全て[復元]します。
-
重複していた excel.xlsx はファイル名を変えて excel_0.xlsx となり、excel.xlsx は破損していましたが、excel_0.xlsx は正常に開きました。他のファイルも全て正常に復元出来ていました。
- 重複していたファイル
- excel.xlsxは破損していたが、excel_0.xlsxは正常に復元
- その他のファイル
- ZIPアーカイブ含め全て正常に復元
外付けSSDではほぼ100%復元出来ましたので、やはりシステムドライブではないドライブのデータであれば、復元の成功率が高いと思われます。
SDHCカードのデータ復元を検証
-
SDHCカード(Iドライブ)に11種類のファイルを入れた test-sdフォルダ を作り、test-sdフォルダごと削除して、ごみ箱も空にします。
-
【EaseUS Data Recovery Wizard】の左メニューから[SDカード復元]をクリックし、[スキャン]します。
-
[SDカード復元]では、スキャン完了後、種類別に表示されるのがデフォルトのようです。今回もフォルダ名が文字化けしていて、test-sd ではなく #est-sd となっていました。フォルダ表示にして、「紛失ファイル」フォルダの「削除済み」の中の #est-sd をPCのデスクトップに復元します。
-
- 重複していたファイル
- #hp.phpは破損していたが、#hp_0.phpは正常に復元
- #ysql.phpは破損していたが、#ysql_0.phpは正常に復元
- Illustrator.aiは破損していたが、Illustrator_0.aiは正常に復元
- その他のファイル
- 全て正常に復元
他同様、ZIPアーカイブの中のファイルは全て正常に復元できました。
SDカードは、フォーマットを要求されるエラーが起きることがしばしばあります。そんな時には下記ページが参考になると思います。
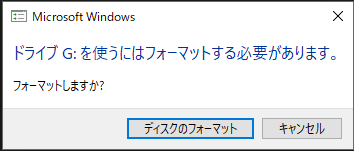
まとめ
- 【EaseUS Data Recovery Wizard】はシンプルなUIで直感的に操作できる、非常に使いやすいソフトウェアです。
- このソフトウェアに限ったことではないと思いますが、システムドライブ上のデータより、外付けのデバイスや、内蔵でもシステムドライブとは別のデバイスのほうがデータ復元率が高いと言えそうです。
- どの記録媒体でも、圧縮されたファイルは100%復元できました。
- Illustrator(.ai)やPDFは、他形式に比べて復元に失敗することが多めという印象です。ベクターデータは復元が難しい場合があるのかもしれません。
- 逆に、Photoshop(.psd)や画像(.jpg)、動画(.mp4)は100%復元出来ました。ビットマップは復元しやすいのかもしれません。
【EaseUS Data Recovery Wizard】はとても使いやすいデータ復元ソフトですので、すべてにおいて100%の復元を保証できるものではないですが、上記注意点も念頭に置けば復元率は高まると思われます。
しかし、大切なデータはバックアップを取っておくことが最も有効な手段であると思いますので、別途バックアップソフトと併用することで、より一層の安心を得られるのではないでしょうか。
以上、ご参考になれば幸いです。ありがとうございます。






























コメント