世界中で高評価を得ている【EaseUS Todo Backup Home】は、システムの完全なイメージバックアップや重要なファイルのバックアップを安全かつ快速に実現してくれるという、信頼性の高いデータバックアップソフトウェアです。
この【EaseUS Todo Backup Home】を使用して、複数のバックアップを検証してみました。
なお、イーザスソフトウェアでは、「HDDクローン・SSD換装応援キャンペーン」の開催を予定しています。「EaseUS Disk Copy Pro(製品版)」を先着500名様へ無償配布し、上位版(Technician)も30%OFFにて提供します。ご興味おありの方は、是非この機会にご検討ください!
- キャンペーン期間(24時間)
- 2023年12月12日(火)正午12時~2023年12月13日(水)正午12時
- キャンペーンページ
- https://jp.easeus.com/campaign/disk-copy-giveaway-2023.html
【EaseUS Todo Backup Home】のインストール
-
まずは【EaseUS Todo Backup Home】をインストールします。公式サイトの[無料ダウンロード]をクリックして体験版のインストーラーをダウンロードします。
-
ダウンロードしたインストーラー(.exe)を実行してインストールを開始します。今回は[カスタムインストール]をクリックして、インストールパスをEドライブに変更しました。[今すぐインストールする]をクリックしてインストールを開始します。
-
インストールはすぐに完了しますので、[今すぐ始める]をクリックして【EaseUS Todo Backup Home】を開きます。
-
ウィンドウ右上に[ライセンス認証]ボタンがあります。無料体験版でも製品版と同等の機能を有している【EaseUS Todo Backup Home】ですが、試用期間は30日間となっています。今回は製品版を使います。[ライセンス認証]をクリックします。
-
ライセンスコードを入力して[認証]をクリックします。
-
ライセンスが認証され、製品版のロックが解除されます。
WinPEブータブルディスクの作成を促されますので、今回は作成します(ブータブルディスクは後からでも[ツール]メニューから作成できます)。[作成]をクリックします。
ブータブルディスクの作成
Windows PE(Windowsプレインストール環境)は最小限の軽量オペレーティングシステムです。PCが起動できなくなった時などに修復したり他のOSをインストールしたりすることが出来ます。このブートディスクを作成しておくと万一の時のための安心材料になります。
-
ブータブルディスクの作成は[ツール]メニューからも出来ます。
-
ISOファイルに書き出す場合は、書き出し場所を参照して[作成]をクリックします。任意のドライバーを追加することも出来ます。
ISOファイルは後からUSBメモリなどのブランクメディアに書き込むことでブートディスクになります。 -
USBメモリなどのデバイス書き込む場合、フォーマットの要求メッセージが出たらデバイスをフォーマットする必要があります(デバイスに保存されているデータは削除されます)。[OK]をクリックして進めます。
-
エクスポートはすぐに終わります。[完了]をクリックします。
バックアップと復元の検証
ネットワークのファイルをEaseUS Cloudへバックアップ
EaseUSでは、250GBが無料で使用できるクラウドサービスが用意されています(ただし無料体験版は30日間の制限があります)ので、まずはそのEaseUS クラウドを利用してバックアップしてみます。
EaseUS クラウドを使用するには、EaseUS アカウントへのログインが必要です。
EaseUS アカウントの作成
-
「バックアップする対象を選択」でディスクを選択して丸ごとバックアップしようと試みたのですが、クラウドの容量に対してギリギリだったのと、かなり時間がかかりそうだったので結局は断念しました。その後、バックアップする対象をファイルに変更したのですが、断念したディスクの過程でEaseUS アカウントを作成しました。
-
「バックアップする対象を選択」して進め、「バックアップの保存先を選択」する画面で保存先をクリックします。
-
保存先一覧からEaseUS クラウドをクリックします。左上には「ログインしていません EaseUS アカウントにログインしてクラウドサービスに接続」とあります。
-
EaseUS アカウントへのログインを求められますので、[アカウントを作成]をクリックします。
-
Eメール、パスワード、ニックネーム(任意)を入力して[アカウントを作成]をクリックします。
-
入力したメールアドレスに送られてくる確認コードを入力します。
「10分以内に入力してください」とありますが、メールが送られてくるまでに7~8分近くかかった気がします。待ちきれず再送信すると、再送信のコードを入れるべき時にその前のコードを入れるという繰り返しになりがちなので、7~8分くらい待つつもりで挑んだほうが良さそうです。
確認コードを入力したら[確認]をクリックします。 -
EaseUS クラウドの下に空き容量が表示され、左上には登録したメールアドレスとともに「250GBクラウドサービス, 無料体験残り:30日」と表示されます。
バックアップの実行
改めて、同一ネットワークセグメントにあるNASから、EaseUSのクラウドサービスへバックアップします。
-
今回はNASにある「素材フォルダ」をバックアップしてみます。
新しいバックアップで「バックアップする対象を選択」からファイルをクリックし、ネットワークにあるNASに保存している素材フォルダを丸ごと選択して[OK]をクリックします。 -
バックアップの保存先がEaseUS Cloudであることを確認して[今すぐバックアップ]をクリックするとバックアップが開始されます。
今回バックアップした素材フォルダの容量は約2.2GBありましたが、1時間20分ほどでバックアップが完了しました。ネットワークドライブからクラウドへのバックアップなので、通信速度によるところが大きいと思います。
バックアップファイルを復元
EaseUS Cloudにバックアップしたファイルが正常かどうかを確認するため、PCの内蔵HDDに復元してみます。
-
ウィンドウ右上の[参照して復元]をクリックすると「参照して復元」ダイアログが表示されますので、先ほどバックアップを保存したEaseUS Cloudをクリックします。
-
「バックアップタスクを選択」ダイアログが開くので、先ほどバックアップを作成した「素材」をクリックします。
-
「復元先」はEドライブに作成したEaseUS_Restoreフォルダとし、[実行]します。
-
復元は6時間50分で完了しました。
すべてのファイルが正常に復元出来ていることを確認しました。
次は外付けハードディスクへバックアップしてみます。
PCのデータを外付けHDDへバックアップ
次に、PCのピクチャフォルダから古い外付けHDD(USB2.0)にバックアップして復元してみます。
バックアップの実行
PCのEドライブにあるピクチャフォルダの画像や動画を外付けハードディスクにバックアップします。
-
ピクチャフォルダにはJPGやPDF、MP4などが混在して20GBほどあります。これらを選択して[OK]をクリックします。
-
バックアップ先は「ローカルドライブ」の外付けHDD(Jドライブ)に作成したEaseUs_backupフォルダとします。[OK]をクリックします。
-
[今すぐバックアップ]をクリックして開始すると、古い外付けHDDにも関わらず、20GBのバックアップはすぐに完了しました。ローカルでは時間をあまり要しないようです。
バックアップファイルを復元
外付けHDDにバックアップしたファイルが正常かどうかを確認するため、同一ネットワークのNASに復元してみます。
-
[参照して復元]から、「ローカルドライブ/LAN」をクリックします。
-
バックアップファイル(.pbd)を保存した外付けHDDのEaseUs_backupフォルダからファイルを選択して[OK]をクリックします。
-
「復元先」はネットワークのEaseUS_Restoreフォルダとし、[実行]します。
PCのデータをNAS(別セグメント)へバックアップ
別のPCのドキュメントを別セグメントのネットワークにあるNASにバックアップして復元してみます。
バックアップの実行
少しスペックの低いノートPCのドキュメントフォルダ(Cドライブ)を丸ごと別セグメントのNASに作成したeaseus_backupフォルダバックアップします。
-
ドキュメントフォルダには様々なファイルが混在して8.25GBほどあります。フォルダごと選択して[OK]をクリックします。
-
バックアップ先はNASを選択します。
-
「NASデバイスを追加」ダイアログに各情報を入力して[OK]をクリックします。
- Nas IP/名前
- NASのIPアドレスか名前を入力します。今回はIPアドレス(ドット区切り)を入力。
- 表示名
- 上記と同じで可。
- ユーザー名
- NASからアクセス許可されているユーザー名
- パスワード
- NASからアクセス許可されているユーザーパスワード
-
NAS内のフォルダを選択時に「ネットワーク資格情報」の入力を求められたら、当該フォルダにアクセス許可のある資格情報(ユーザー名とパスワード)を入力して[OK]をクリックします。
-
NAS内の任意のフォルダに作成したeaseus_backupフォルダを選択して[OK]をクリックします。
-
[今すぐバックアップ]をクリックしてバックアップを開始します。
8.25GBのデータのバックアップは15分足らずで完了しました。
バックアップファイルを復元
別セグメントのNASにバックアップしたファイルをポータブルHDD(USB2.0)に復元して確認してみます。
-
[参照して復元]から、「NASデバイス」をクリックします。
-
NASのEaseUs_backupフォルダからバックアップファイル(.pbd)を選択して[OK]をクリックします。
-
「復元先」はポータブルHDD(Fドライブ)のeaseus_restoreフォルダとし、[実行]します。
-
約33分で復元は完了し、すべてのファイルが正常に復元出来ていることを確認しました。
ツールとオプション
【EaseUS Todo Backup Home】には様々なツールが用意されており、前述のブータブルディスクの作成や、ディスクやシステムのクローン作成、イメージバックアップを仮想ディスクにマウントして開くなどの便利機能を有しています。
まとめ
- 【EaseUS Todo Backup Home】はとても使いやすいバックアップソフトウェアです。シンプルで直感的な操作でバックアップや復元が出来ます。
- デバイスを問わず、バックアップも復元も問題なく完了します。
- 便利ツールや好みに応じたオプション設定も可能で、効率的なバックアップタスクを実現できます。
- 別セグメントも含めたローカル環境ではバックアップも復元も短時間で完了します。
- EaseUSクラウドを利用したバックアップ及び復元は通信速度に即した時間を要するので、オプションのバックアップ方法やスケジュールを工夫して設定すると良いと思います。
EaseUSでは、PS4の内臓HDDをSSDに換装する方法や、Googleドライブへのバックアップなど、データのバックアップや移行における問題解決のための記事が多数用意されていますので、こちらもご参考になれば幸いです。
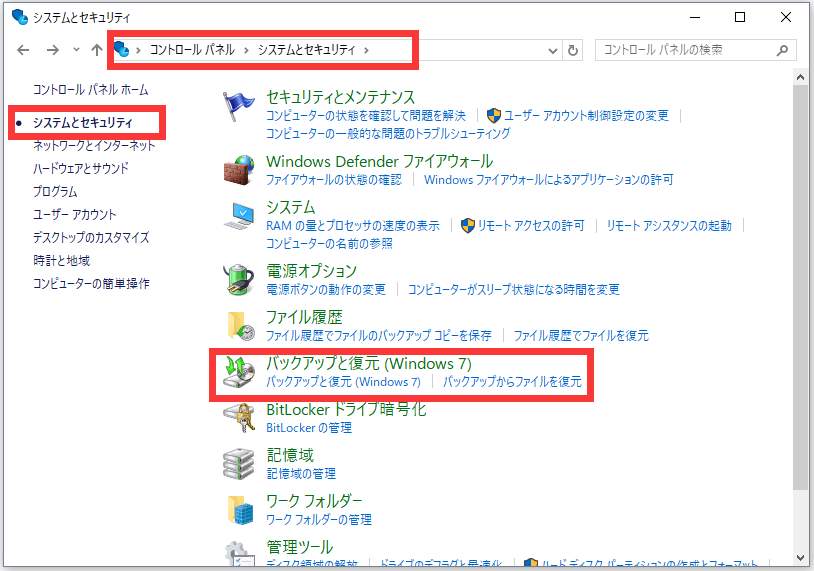
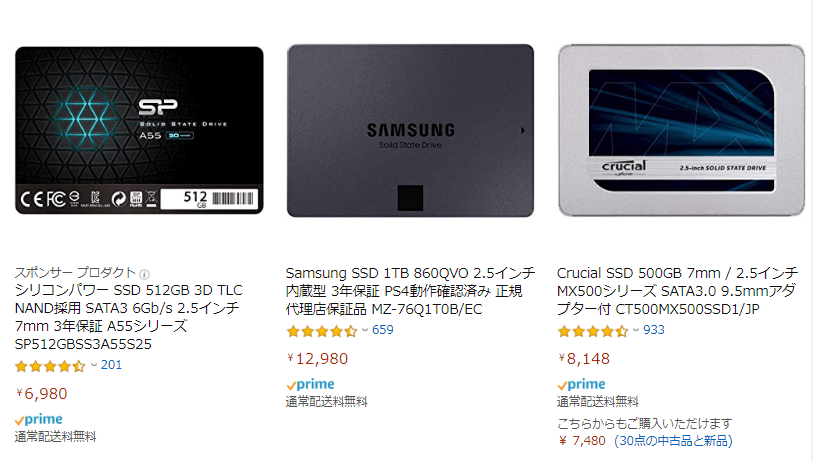
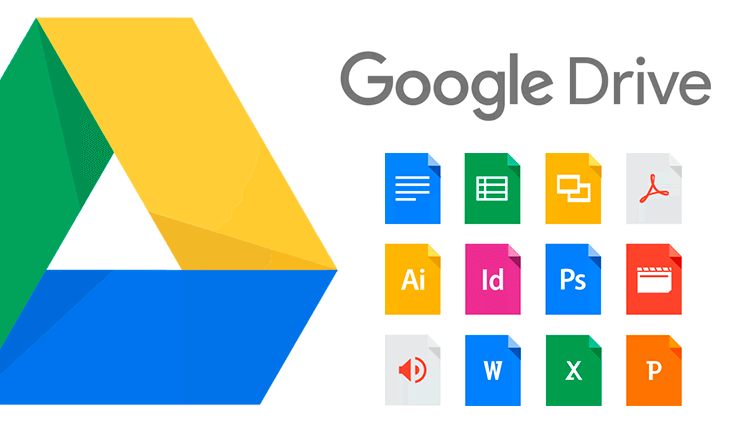
以上、ご参考になれば幸いです。ありがとうございます。



















































コメント