WordPressサイトをXserverに移行した際の、プラグイン「Jatpack」の設定と「BackWPup」のバックアップジョブが機能しなくなった時の対処法備忘録です。
Xserverに移行後、Jetpackの設定が出来ない
Jetpackインストール後、設定しようとしてもエラーが出て設定できない状態が続き、それが解決に至った経緯です。
エラーは何種類かでましたが、最終的には下記エラーとなりました。
Unable to insert blog Please try again or contact support.
キャッシュのクリア
まずはテーマのキャッシュとブラウザのキャッシュを削除してみました。
テーマのキャッシュ削除
テーマ「Cocoon」を使用しているので、管理画面メニューより[Cocoon設定] → [キャッシュ削除]を開き、[全てのキャッシュの削除]をクリックしてキャッシュを削除。
ブラウザのキャッシュ削除
- デベロッパーツールからキャッシュ削除
- ブラウザのデベロッパーツールを開き、リロードアイコンをクリック長押しか右クリックでコンテキストメニューを表示させてキャッシュを削除。
- Chromeの場合
- F12キー → → [キャッシュの消去とハード再読み込み]をクリック。
- Edgeの場合
- F12キー → → [キャッシュをクリアしてハードリフレッシュ]をクリック。
- ブラウザメニューからキャッシュ削除
- 念のため、ブラウザ右上のメニューからもキャッシュを削除。
- Chromeの場合
- から[設定] → [プライバシーとセキュリティ]を開き、[閲覧履歴データの削除]をクリックして[Cookie と他のサイトデータ]と[キャッシュされた画像とファイル]にチェックを入れて[データを削除]。
- Edgeの場合
- から[設定] → [プライバシー、検索、サービス]を開き、「閲覧データのクリア」の「今すぐ閲覧データをクリア」にある[クリアするデータの選択]をクリックしてで[Cookie およびその他のサイト データ]と[キャッシュされた画像とファイル]にチェックを入れて[今すぐクリア]。
しかしエラーは解消されず。
DNSサーバー変更の反映待ち
他サーバーからXserverへ移行に伴い、DNSサーバーを変更したので、それが完全に反映するまで数時間~72時間かかるということなので、とりあえず1日放置しました。
その後、WHOIS情報でネームサーバが新しい情報に変わっているのを確認し、古いネームサーバが残っていないことも確認しましたが、やはり設定でエラーが出ました。
「XML-RPC API アクセス制限」と「REST API アクセス制限」
XML-RPC API アクセス制限
XserverでデフォルトでONになっている「XML-RPC API アクセス制限」という海外IPアドレスからのアクセスを制限する機能がJetpackとの連携を妨げるという記事を見かけたので、試しにOFFにしてみました(Xserverコントロールパネル → [WordPressセキュリティ設定])。
REST API アクセス制限
同ページに
国外IPアドレスからWordPress バージョン5系統をご利用の場合
国外IPアドレスからWordPress バージョン5系統をご利用の場合、「REST API アクセス制限」をOFFにしてください。「REST API アクセス制限」をONにすると、記事の編集・保存が行えない場合があります。
と記載がありましたので、WordPressバージョンは6系統でしたが、念のために「REST API アクセス制限」もOFFにしました。
しかしエラーは解消されませんでした。
WordPressアドレスとサイトアドレスを同じにする
結局、この方法で解決しました。
WordPress管理画面の[設定] → [一般]で、「一般設定」の「WordPressアドレス」と「サイトアドレス」が違っていると、Jetpackの初回設定時にエラーが出るようです。
-
WordPressを実際にサイトを表示させるルートディレクトリなどではなく、サブディレクトリにインストールしている場合などでは、下記のように「WordPressアドレス」と「サイトアドレス」が違うURLになっています。
- WordPressアドレス
- https://example.com/wp
- サイトアドレス
- https://example.com
-
これを一時的に同じにするのですが、「WordPressアドレス」を変更すると管理画面にログイン出来なくなりますので、「サイトアドレス」のほうを下記のように変更します。
- WordPressアドレス
- https://example.com/wp
- サイトアドレス
- https://example.com/wp
サイトアドレス変更中の訪問が気になる場合は、プラグインなどを利用してメンテナンス中にしておくと良いと思います。
- この状態でJetpackの設定を行い、設定が完了したら、サイトアドレスを元に戻します。メンテナンスモードにしている場合は無効化することも忘れないようにします。
下記ページを参考にさせていただきました。ありがとうございます。

Xserverに移行後、BackWPupのバックアップジョブがエラーで停止する
下記ページを参考にさせていただきました。ありがとうございます。
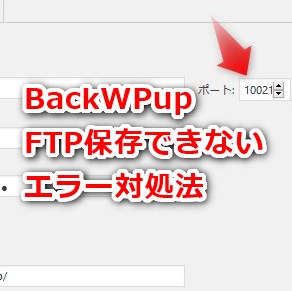
以上、ご参考になれば幸いです。ありがとうございます。









コメント