シンプルUIで多機能なPC画面録画ソフト【EaseUS RecExperts】は、無料版でも録画時間無制限(ただし無料版は再生時間に1分の制限あり)、ゲームの実況やYouTube動画(個人で楽しむ範囲とし、著作権を侵害する行為は違法です)など、どんな画面でも録画出来ます。
たくさんの便利な設定が可能で、ウォーターマークをつけたり、簡単な編集を行ったりして、チュートリアル動画の作成にもおすすめです。スケジュール録画も出来るので、安価なWebカメラを監視カメラ代わりにすることも出来そうです。
なお、イーザスソフトウェアでは、「HDDクローン・SSD換装応援キャンペーン」の開催を予定しています。「EaseUS Disk Copy Pro(製品版)」を先着500名様へ無償配布し、上位版(Technician)も30%OFFにて提供します。ご興味おありの方は、是非この機会にご検討ください!
- キャンペーン期間(24時間)
- 2023年12月12日(火)正午12時~2023年12月13日(水)正午12時
- キャンペーンページ
- https://jp.easeus.com/campaign/disk-copy-giveaway-2023.html
【EaseUS RecExperts】のインストール
-
まずは公式サイトの[無料ダウンロード]からインストーラーをダウンロードします。
-
インストーラー(.exe)を実行してインストールを開始します。インストールパスを変更したい場合は[カスタムインストール]をクリックして任意のパスに変更します。[今すぐインストールする]をクリックしてインストールを開始します。
-
インストールはすぐに完了しますので、[今すぐ始める]をクリックして【EaseUS RecExperts】を開きます。

【EaseUS RecExperts】の起動とメインパネル
-
【EaseUS RecExperts】を開くとメインの大きなパネルと、エリア選択やスクリーンショットが撮れる小さなバーが起動します。
オレンジ色の破線の範囲がキャプチャー対象です。パネルの各所を左からざっくりと説明します。
- 左端の縦並びのアイコン
- 上から「画面録画」「オーディオ録音」「ゲーム録画」「拡張モード」「ウェブカメラ録画」と並んでいます。
- 録画ファイル
- 左下のフォルダアイコン下に記録されたファイルの数量が表示されています。アイコンをクリックすると録画ファイルを確認したり編集したり出来ます。
- 録画範囲
- [フルスクリーン][エリア]を切り替えて録画範囲を変更できます。その下の解像度が表示されている箇所からもエリア選択できます。複数ディスプレイを利用している場合はディスプレイの選択も出来ます。
- ウォーターマーク
- 映像に入れるウォーターマーク(透かし)を、画像やテキストで作成することが出来ます。
- ウェブカメラ
- ウェブカメラの録画をするかしないかです。録画する場合のカメラの選択やサイズ、窓の形(矩形/円形)などの各設定も行えます。
- システムサウンド
- システムサウンドの録音の有無、無音録画(PCがミュート状態でもシステムサウンドを録音する)などを設定します。
- マイク
- マイク録音の有無などの設定をします。フルバージョンにアップグレードするとマイクブーストやノイズリダクション機能も使えます。
- REC(録画)ボタン
- [設定] > [録画]で設定したカウントダウン後に録画を開始します。
- スクリーンショット
- 右上の(カメラマーク)をクリックすると選択範囲のスクリーンショットが撮れます。これは便利そうです。
- 自動分割
- 大サイズや長時間のファイルを、設定したサイズや時間で分割できます。
- 自動停止
- 時間やサイズを設定して自動的に録画を停止できます。停止後の動作(ソフトウェアの終了/スリープ/シャットダウン)も設定できます。
- タスクスケジューラー
- 日時などを設定してタスクを作成し、録画を予約することができます。監視カメラ代わりにも使えそうです。
-
起動時は[フルスクリーン]がキャプチャー対象になっていますが、[エリア]に切り替えるとマウスカーソルが座標と拡大鏡の十字カーソルに変わります。その十字カーソルで任意の範囲を選択して録画することができます。
小さなバーの[エリア選択]ボタンでも同様のことが行えます。
【EaseUS RecExperts】の設定項目
- ファイルパス、ビデオ
-
出力ファイル保存先、ファイル形式や画質などを設定できます。フルバージョンであれば、音声ファイルを任意のファイル形式で別に保存することも可能です。
- オーディオ
-
オーディオファイルの出力形式や品質を設定します。
- 録画
-
録画開始のカウントダウン数など、録画時の設定をします。特に、録画中にデスクトップアイコンを隠したり、タスクバーを自動で非表示にするなどの機能は便利です。
- ホットキー
-
録画開始/停止などのショートカットキー操作の、ファンクションキーへの割り当てを変更できます。録画中に録画操作以外で使用するファンクションキーは割り当てないようにしましょう。
- マウス
-
録画中のマウスカーソルの表示やクリック動作の録画などが設定できます。操作説明のチュートリアル動画などではありがたい機能です。
- ゲーム
-
ゲーム録画時に、録画に関する情報のオーバーレイ表示が設定できます。
- 開始、もっと見る
-
起動時の設定などです。
【EaseUS RecExperts】で画面録画を実践
今回はウェブカメラと通常の画面録画、ゲーム画面の録画を行ってみました。また、YouTubeの録画(著作権の侵害に当たらないように私自身の管理チャンネル)も行いました。
無料版でも録画時間は無制限ですが、再生時間が1分という制限があります。これは、【EaseUS RecExperts】内では録画全体が収録されているのですが、mp4などのファイルとしては1分しか保存できていない状態で、フルバージョンにアップグレードすればいつでも全体のファイルが保存可能になります。つまり、再生は出来なくても撮り溜めは無制限に出来るということです。
予め、ウォーターマークも作っておきました。画像も使えますが、今回はテキストを入力してフォントとサイズ、シルエットと背景、不透明度を適当に設定して作成しました。ドラッグして位置を右下に。
フルスクリーンで確認することも出来ます。
画面録画
まずは左端の縦並びのアイコンでデフォルトで選択されている「画面録画」のまま録画してみました。
動画編集ソフト「DaVinci Resolve」の操作チュートリアルを、それによって完成したYouTube動画も流しながら説明するという仮定で、画面録画してみました。
モニター環境はデュアルディスプレイですが、まずは「ディスプレイ 1」の「フルスクリーン」(オレンジ色の枠内)で、「ウェブカメラ」「システムサウンド」「マイク」をすべてONにして録画。ウェブカメラ映像はドラッグすることで移動やサイズ変更が簡単に出来ます。主な設定は以下の通りです。特に記載のない設定はデフォルトのままです。
- ウェブカメラ
-
ウェブカメラ映像にマウスオーバーすると映像の右上に設定アイコンが表示されます。それをクリックすると設定画面です。これは、【EaseUS RecExperts】のメインパネルの[ウェブカメラ ]から[設定]を選択したのと同じです。
「ウェブカメラ」にUSB Cameraを選択し、あとはデフォルトのままで、「表示図形」(カメラ映像の形)を円形としました。表示図形は矩形と円形から選べます。 - システムサウンド、マイク
-
メインパネルの[システムサウンド ]から[無音録画]にチェックしました。[無音録画]はPCの音声がミュート状態でもシステム音を録音する機能です([無音録画]にチェックした場合は自動的にPCの音声がミュート状態になります)。
同じく[システムサウンド ]から[詳細設定]を開き、「マイク」はウェブカメラ内臓のマイクを選択し、「ノイズリダクション」と「マイクブースト」にもチェックをしてみました。
「音声チェック」は、[テスト]をクリックすると最大20秒間入力することができ、ヘッドホンマーク()をクリックすると試聴できます。 - [設定] > 録画
- 「デスクトップアイコンを隠す」と「タスクバーを自動で非表示にする」にチェックしました。
- [設定] > マウス
- 「マウスカーソルを表示」に加え、「マウス操作も録画」と「ハイライト効果の追加」にチェックしました。
以上の内容でREC(録画)ボタンをクリックして録画を開始しました。ウェブカメラ映像のサイズを変更したり移動したり、録画するディスプレイを変えてみたり、フルスクリーンからエリアに変えてみたりしながら録画してみました。
デスクトップアイコンやタスクバーの非表示、マウスの設定など、問題なく動作しました。以下は録画中に気づいたことです。
- 録画中はウォーターマークは表示されない
- ウォーターマークは保存されたファイルにのみ表示されます。大事な部分がウォーターマークで隠れないように、予め適切な位置に配置しておく必要があります。
- フルスクリーンで録画中のディスプレイの切り替え
- 録画中は【EaseUS RecExperts】のメインパネルは閉じて最小限のバーだけになるので、操作が限られます。ディスプレイの選択も出来ませんが、エリア選択にして範囲を選択し直すことでマルチディスプレイを切り替えることが出来ます。
録画を一時停止するとエリア選択のバーが表示されます(表示しない場合はオレンジ色のエリア枠上のマウスカーソルが になるところでクリックすると表示されます)。バーから、「エリア選択」をクリックして十字カーソルに変え、別のディスプレイをクリックすると録画範囲が変わります。ただし範囲のサイズは、最初のディスプレイのサイズ(解像度)となります。録画範囲の左上を起点として、余った部分は黒くなり(録画対象のディスプレイがより低解像度の場合)、入り切らない部分(録画対象のディスプレイがより高解像度の場合)は録画されません。 - エリア選択における録画エリアの移動/再選択
- エリア選択では録画の途中でエリアを移動でき、マルチディスプレイ間も移動できますが、録画中にエリア枠を移動するとその動作も(エリア枠も含めて)録画されてしまいますので、録画を一時停止して移動/再選択し、再び録画を続けるという方法が好ましいです。
エリア枠上のマウスカーソルが になるところでクリックするとエリアを再選択できるバーが表示され、そのままドラッグするとエリアを移動できます。
ディスプレイの画面範囲を超えて移動することは出来ませんので、ディスプレイが1台の場合はフルスクリーンサイズのエリアを移動することは出来ません。
また、途中で録画エリアのサイズを変更した場合でも、録画範囲は最初のエリア選択のサイズのままなので、その左上を起点として、余った部分は黒くなり、入り切らない部分は録画されません。 - エリアを移動するとウェブカメラ映像も追従してくる
- 録画範囲を移動すると、それに合わせてウェブカメラ映像もついてきます。ただし、マルチディスプレイ間の中途半端な位置(2つのディスプレイを跨いでしまったり)にエリアを移動すると追従してこない場合もあるようです。
- 録画中のバーの機能
- 録画中のバーには、スクリーンショットや自動停止、アノテートなどの機能が備わります。アノテートは録画しながら注釈などの補足情報を入力することが出来ます。
画面録画の感想
フルスクリーンでもエリア選択でも問題なく録画できました。デュアルディスプレイ間を切り替えながら録画したり、録画中のエリア移動やウェブカメラ映像の移動・サイズ変更もスムーズでした。
マイクの音質については、ウェブカメラ内臓のマイクというのもあり、「ノイズリダクション」「マイクブースト」の効果はよく分かりませんでした。音声編集ソフトなどで確認すれば違いが分かるかもしれませんので、機会があれば確認したいと思います。
マウス操作の録画やアノテートなどをうまく使って、操作チュートリアルを簡単に作成することが出来そうです。後ほど、録画ファイルを再生して確認します。
また、今回は検証する機会がありませんでしたが、【EaseUS RecExperts】はZoom会議を許可なく画面録画することも出来ます。
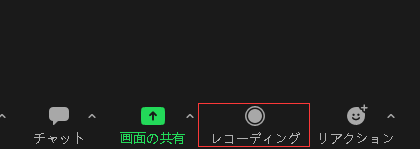
ウェブカメラ録画
左端の縦並びのアイコンで「ウェブカメラ録画」を選びます。
「画面録画」のウェブカメラとの大きな違いは、より大きな解像度の選択肢があることと、グリーンバックを用意することで背景を合成できることです。セミナーやコンサルティングなど、人が主体となった映像に向いていそうです。
ゲーム録画
スマートフォンとPCを接続してゲーム画面を録画してみました。スマートフォンはGalaxy(Android)なので、専用ソフトウェアのSamsung DeXを使ってPCに映し出しました。
左端の縦並びのアイコンで「ゲーム録画」を選び、[ゲームを選択 ]をクリックすると「ゲームウィンドウ」に選択できるウィンドウが表示されました。
これには、ゲーム以外のウィンドウも並んでいますが、ゲームを選択したときのみ、録画画面にオーバーレイが表示されます。また、選択時に確認ダイアログが表示され、管理者として再起動するように促された場合は「常に管理者として実行する」にチェックを入れて再起動します。ここではSamsung DeXを選択しました。
前述の[設定] > [ゲーム]で「オーバーレイ情報を表示する」にチェックを入れた場合は、選択したウィンドウがゲームと判断されると画面左上に、フレームレートやホットキーなど、設定内容に応じたオーバーレイ情報が緑色で表示されます。
録画を開始すると、対象ウィンドウが黄色い枠線に囲まれます。オーバーレイ情報が赤色に変わり、録画時間やファイルサイズなど、設定に応じて表示されます。また、「ゲーム録画」では対象のウィンドウが移動しようと他のウィンドウの裏に隠れようと、そのウィンドウのみを録画し続けます。
- 「ゲーム録画」と「画面録画」の違い
- 「ゲーム録画」と「画面録画」の違いは、オーバーレイ情報の有無だけでなく、前者がゲーム画面(選択されたウィンドウ)をひたすら録画し続けるのに対し、後者はディスプレイの画面に映る状態をそのまま録画するということです。
「ゲーム録画」は前面に重なった他のウィンドウで作業していてもゲーム画面のみを録画しますので、場合によれば、ゲーム以外の録画でも「ゲーム録画」を使うほうが良い場合がありそうです。
今回はスマートフォンのゲームを録画しましたが、Nintendo Switchのゲーム録画は下記をご参考ください。
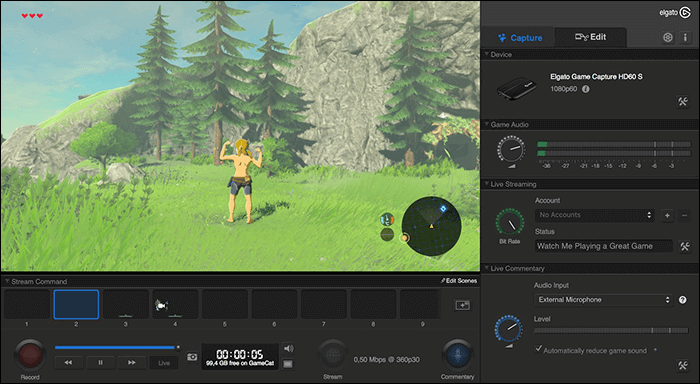
【EaseUS Media Player】で録画ファイルを確認
メインパネルの左下のフォルダアイコンをクリックすると「EaseUS Media Player」が開き、録画ファイルを再生して確認することが出来ます。再生速度も変えられ、フルスクリーンで確認したり、他のファイルをインポートしたり出来ます。簡単な編集を行うことも出来ます。
ファイル管理機能も備えており、動画ファイルだけでなく、オーディオファイルと画像ファイルも管理され、ファイルの移動や整理、削除が行えます。
再生して確認
録画途中でディスプレイを切り替えたりエリアを移動したりした箇所も違和感なく、YouTube動画も問題なく再生されました。マウスの操作もウェブカメラ映像もスムーズに再生されました。ウォーターマークも記録されています。
ゲーム動画も同様に問題なく再生されました。[設定] > [ゲーム]で「オーバーレイ情報を録画に保存」にはチェックを入れなかったので、その通り、オーバーレイ情報は記録されていません。また、途中で他のウィンドウを前面に置いたりしてみましたが、録画ファイルにはゲーム画面のみが記録されていました。
編集機能
編集機能には「切り貼り」「圧縮」「一定のフレームレートに変換」「音声ファイルを抽出」「オープニングタイトル/クロージングタイトル」があります。
- 切り貼り
- 現状では必要なシーンを切り取るだけのようです。今後のバージョンアップで、不要な部分を取り除いたり、別々のシーンを結合することにも対応する予定のようです。
- 圧縮
- 動画の品質を落とさずにファイルサイズを減らします。
- 一定のフレームレートに変換
- フレームレートを変更できます。
- 音声ファイルを抽出
- 動画から音声ファイルのみを任意のフォーマットで抽出します。
- オープニングタイトル/クロージングタイトル
- 動画の冒頭と最後に、タイトルやサブタイトルを任意のフォントと背景で追加することが出来ます。文字サイズの変更やテキストの折返しは出来ないようです。両タイトルともに同じ仕様で、表示されるのは3秒固定です。
【EaseUS Media Player】で再生したり編集してみたりして以下のことに気づきました。
- ウォーターマークのサイズは固定されている
- ウォーターマークはおそらくピクセル単位でサイズが固定されているようです。録画エリアが変わってもウォーターマークのサイズは変わらないので、小さな範囲では相対的にウォーターマークが大きくなります。フルスクリーンでちょうどよいサイズであったとしても、より狭い録画範囲ではウォーターマークが大きく表示されますので、録画エリアのサイズに合わせたウォーターマークの作成が好ましいと思います。
- 編集機能は物足りない
- 必要なシーンの抽出だけでなく、不要箇所をカットして前後を繋ぐようなトリミングがもう少しできれば嬉しいです。
また、タイトルも自由度が低いので、やはり編集は「DaVinci Resolve」などを使わざるを得ないです。
まとめ
- EaseUS RecExpertsはシンプルな操作パネルに並んだアイコンで直感的に操作できる多機能画面録画ソフトです。
- 録画中にマルチディスプレイを切り替えたり録画エリアを移動したりしながら、変化に富んだ動画を作ることが出来ます。
- マウス操作の表示やアノテートなど、録画時に必要な機能は揃っており、ソフトウェアのチュートリアル動画などが簡単に作れそうです。
- 画面録画の上にウェブカメラ映像を置いて解説を加えた動画も作れます。
- 「ゲーム録画」では対象ウィンドウが隠れてしまっても、ゲーム画面を追跡して録画し続けてくれます。
- 「画面録画」と「ゲーム録画」をうまく使い分けることで、必要に応じた録画が出来そうです。
- 人が主体となるセミナー動画などでは、「ウェブカメラ録画」で背景を変えることも出来ます。
- タスクスケジューラー機能もあるので、監視カメラ代わりにも使えそうです。

以上、ご参考になれば幸いです。ありがとうございます。






























コメント